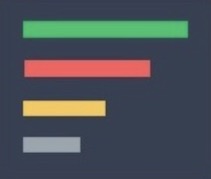Seldom API
查找元素
seldom 提供了8中定位方式,与Selenium保持一致。
- id_
- name
- class_name
- tag
- link_text
- partial_link_text
- css
- xpath
使用方式
# **kwargs
self.type(id_="kw", text="seldom")
self.type(name="wd", text="seldom")
self.type(class_name="s_ipt", text="seldom")
self.type(tag="input", text="seldom")
self.type(xpath="//input[@id='kw']", text="seldom")
self.type(css="#kw", text="seldom")
self.click(link_text="hao123")
self.click(partial_link_text="hao")
# selector
self.type("id=kw", text="seldom")
self.type("name=wd", text="seldom")
self.type("class=s_ipt", text="seldom")
self.type("tag=input", text="seldom")
self.type("//input[@id='kw']", text="seldom") # xpath
self.type("#kw", text="seldom") # css
self.click("text=hao123")
self.click("text*=hao")
seldom 3.10.0 引入新的 selector 定位,弱化了selenium/appium 的定位类型方式。
**kwargs和selector定位对比。
| 类型 | 定位 | **kwargs | selector |
|---|---|---|---|
| selenium/appium | id | id_="id" | "id=id" |
| selenium | mame | name="name" | "name=name" |
| selenium/appium | class | class_name="class" | "class=class" |
| selenium | tag | tag="input" | "tag=input" |
| selenium | link_text | link_text="文字链接" | "text=文字链接" |
| selenium | partial_link_text | partial_link_text="文字链" | "text~=文字链" |
| selenium/appium | xpath | xpath="//*[@id='11']" | "//*[@id='11']" |
| selenium | css | css="input#id" | "input#id" |
| appium | ios_predicate | ios_predicate = "xx" | "ios_predicate=xx" |
| appium | ios_class_chain | ios_class_chain = "xx" | "ios_predicate=xx" |
| appium | android_uiautomator | android_uiautomator = "xx" | "android_uiautomator=xx" |
| appium | android_viewtag | android_viewtag = "xx" | "android_viewtag=xx" |
| appium | android_data_matcher | android_data_matcher = "xx" | "android_data_matcher=xx" |
| appium | android_view_matcher | android_view_matcher = "xx" | "android_view_matcher=xx" |
| appium | accessibility_id | accessibility_id = "xx" | "accessibility_id=xx" |
| appium | image | image = "xx" | "image=xx" |
| appium | custom | custom = "xx" | "custom=xx" |
帮助信息
使用下标
有时候无法通过一种定位找到单个元素,那么可以通过index指定一组元素中的第几个。
self.type(tag="input", index=7, text="seldom")
通过tag="input"匹配出一组元素, index=7 指定这一组元素中的第8个,index默认下标为0。
断言
seldom 提供了一组针对Web页面的断言方法。
使用方法
# 断言标题是否等于"title"
self.assertTitle("title")
# 断言标题是否包含"title"
self.assertInTitle("title")
# 断言URL是否等于
self.assertUrl("url")
# 断言URL是否包含
self.assertInUrl("url")
# 断言页面包含“text”
self.assertText("text")
# 断言页面不包含“text”
self.assertNotText("text")
# 断言警告是否存在"text" 提示信息
self.assertAlertText("text")
# 断言元素是否存在
self.assertElement(css="#kw")
# 断言元素是否不存在
self.assertNotElement(css="#kwasdfasdfa")
断言截图
- 安装 pillow
pip install pillow
# 断言截图
self.assertScreenshot(tolerance=0)
说明: tolerance: 允许比较的像素差,默认是0 第一次运行在
reports\screenshots\目录下生成xx_base.png基础图片,第二次运行生成xx_diff.png图片进行对比。如果xx_base.png基础图片错误,请手动删除并重新运行。
WebDriver API
seldom简化了selenium中的API,使操作Web页面更加简单。
大部分API都由WebDriver类提供:
import seldom
class TestCase(seldom.TestCase):
def test_seldom_api(self):
# Accept warning box. -> Be removed in the future
self.accept_alert()
# Adds a cookie to your current session.
self.add_cookie({'name': 'foo', 'value': 'bar'})
# Adds a cookie to your current session.
cookie_list = [
{'name': 'foo', 'value': 'bar'},
{'name': 'foo', 'value': 'bar'}
]
self.add_cookies(cookie_list)
# Clear the contents of the input box.
self.clear(css="#el")
# It can click any text / image can be clicked
# Connection, check box, radio buttons, and even drop-down box etc..
self.click(css="#el")
# Mouse over the element.
self.move_to_element(css="#el")
# Click the element by the link text
self.click_text("新闻")
# Simulates the user clicking the "close" button in the titlebar of a popup window or tab.
self.close()
# Delete all cookies in the scope of the session.
self.delete_all_cookies()
# Deletes a single cookie with the given name.
self.delete_cookie('my_cookie')
# Dismisses the alert available. -> Be removed in the future
self.dismiss_alert()
# Double click element.
self.double_click(css="#el")
# Execute JavaScript scripts.
self.execute_script("window.scrollTo(200,1000);")
# Setting width and height of window scroll bar.
self.window_scroll(width=300, height=500)
# Setting width and height of element scroll bar.
self.element_scroll(css=".class", width=300, height=500)
# open url.
self.open("https://www.baidu.com")
# Gets the text of the Alert. -> Be removed in the future
alert_title = self.get_alert_text
# Execute Chrome Devtools Protocol command and get returned result
self.execute_cdp_cmd('Runtime.evaluate', {'expression': "alert('hello world')"})
# Gets the value of an element attribute.
self.get_attribute(css="#el", attribute="type")
# Returns information of cookie with ``name`` as an object.
self.get_cookie(name="kkk")
# Returns a set of dictionaries, corresponding to cookies visible in the current session.
self.get_cookies()
# Gets the element to display,The return result is true or false.
self.get_display(css="#el")
# Get a set of elements
self.get_element(css="#el", index=0)
# Get element text information.
self.get_text(css="#el")
# Get window title.
title = self.get_title
# Get the URL address of the current page.
url = self.get_url
# Gets the log for a given log type
logs = self.get_log("browser")
# Set browser window maximized.
self.max_window()
# open url.
self.open("https://www.baidu.com")
# Quit the driver and close all the windows.
self.quit()
# Refresh the current page.
self.refresh()
# Right click element.
self.right_click(css="#el")
# Saves a screenshots of the current window to a PNG image file.
self.screenshots() # Save to HTML report
self.screenshots('/Screenshots/foo.png') # Save to the specified directory
# Saves a element screenshot of the element to a PNG image file.
self.element_screenshot(css="#id") # Save to HTML report
self.element_screenshot(css="#id", file_path='/Screenshots/foo.png') # Save to the specified directory
"""
Constructor. A check is made that the given element is, indeed, a SELECT tag. If it is not,
then an UnexpectedTagNameException is thrown.
<select name="NR" id="nr">
<option value="10" selected="">每页显示10条</option>
<option value="20">每页显示20条</option>
<option value="50">每页显示50条</option>
</select>
"""
self.select(css="#nr", value='20')
self.select(css="#nr", text='每页显示20条')
self.select(css="#nr", index=2)
# Set browser window wide and high.
self.set_window(100, 200)
# Submit the specified form.
self.submit(css="#el")
# Switch to the specified frame.
self.switch_to_frame(css="#el")
# Switches focus to the parent context. If the current context is the top
# level browsing context, the context remains unchanged.
self.switch_to_frame_parent()
# Returns the current form machine form at the next higher level.
# Corresponding relationship with switch_to_frame () method.
self.switch_to_frame_out()
# Switches focus to the specified window.
# This switches to the new windows/tab (0 is the first one)
self.switch_to_window(1)
# Operation input box.
self.type(css="#el", text="selenium")
# Implicitly wait.All elements on the page.
self.wait(10)
# Setting width and height of window scroll bar.
self.window_scroll(width=300, height=500)
# alert operation. (seldom>=3.2.0)
text = self.alert.text
self.alert.accept()
self.alert.dismiss()
self.alert.send_keys("text")
键盘操作
有时候我们需要用到键盘操作,比如Enter,Backspace,TAB,或者ctrl/command + a、ctrl/command + c组合键操作,seldom提供了一组键盘操作。
使用方法
import seldom
class Test(seldom.TestCase):
def test_key(self):
self.open("https://www.baidu.com")
# 输入 seldomm
self.Keys(css="#kw").input("seldomm")
# 删除多输入的一个m
self.Keys(id_="kw").backspace()
# 输入“教程”
self.Keys(id_="kw").input("教程")
# ctrl+a 全选输入框内容
self.Keys(id_="kw").select_all()
# ctrl+x 剪切输入框内容
self.Keys(id_="kw").cut()
# ctrl+v 粘贴内容到输入框
self.Keys(id_="kw").paste()
# 通过回车键来代替单击操作
self.Keys(id_="kw").enter()
# 支持组合操作
self.Keys(id_="kw").select_all().cut() # 全选剪切
self.Keys(id_="kw").select_all().delete() # 全选删除
if __name__ == '__main__':
seldom.main(browser="firefox", debug=True)
测试electron应用
Electron是一个使用 JavaScript、HTML 和 CSS 构建桌面应用程序的框架。 嵌入 Chromium 和 Node.js 到 二进制的 Electron 允许您保持一个 JavaScript代码代码库并创建 在Windows、macOS和Linux上运行的跨平台应用。
https://www.electronjs.org/
import seldom
class DataDriverTest(seldom.TestCase):
def start(self):
# appium-desktop基于Electron开发的桌面应用
self.app_path = f"C:\Program Files\Appium Server GUI\Appium Server GUI.exe"
def test_case(self):
"""
Used tuple test data
"""
self.open_electron(app_path=self.app_path)
self.sleep(10)
self.switch_to_window(0)
self.Keys(css="#simpleHostInput").select_all().delete()
self.type(css="#simpleHostInput", text="127.0.0.1")
self.Keys(css="#simplePortInput").select_all().delete()
self.type(css="#simplePortInput", text="4724")
self.click(css="#startServerBtn")
self.sleep(5)
if __name__ == '__main__':
seldom.main(debug=True)